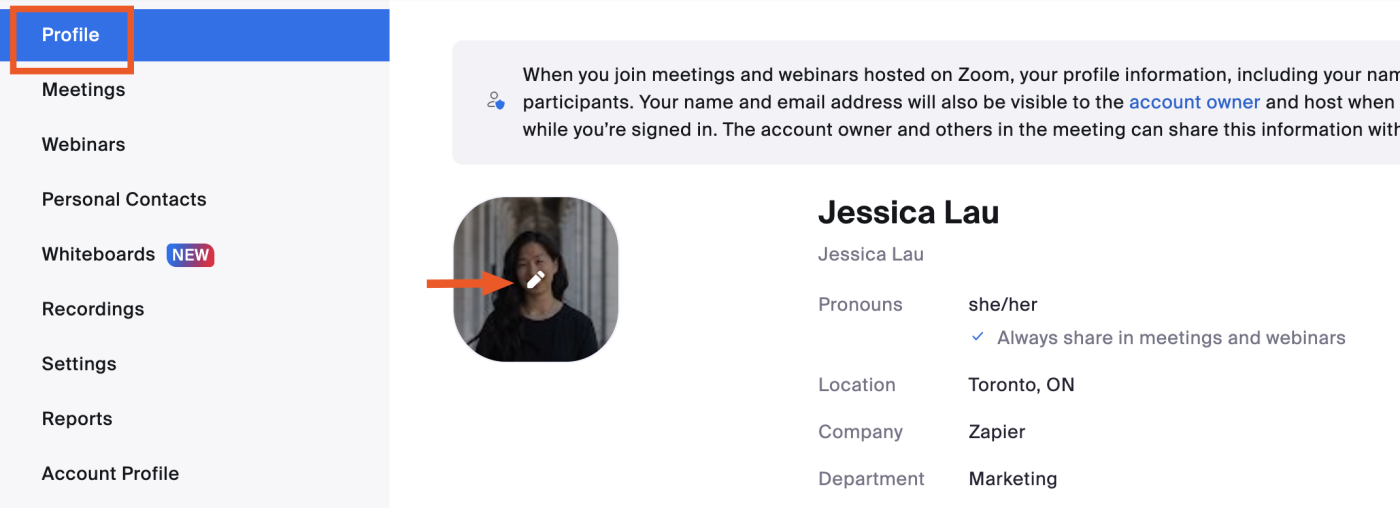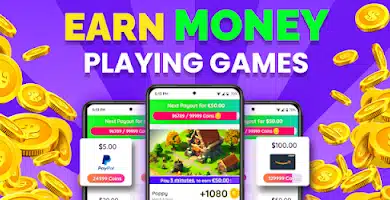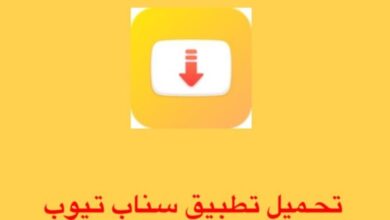تحميل تطبيق زووم Zoom من هنا
قبل وأثناء وبعد اجتماع زووم Zoom – إليك كل ما تحتاجه لتصبح زووم Zoomer محترفًا.
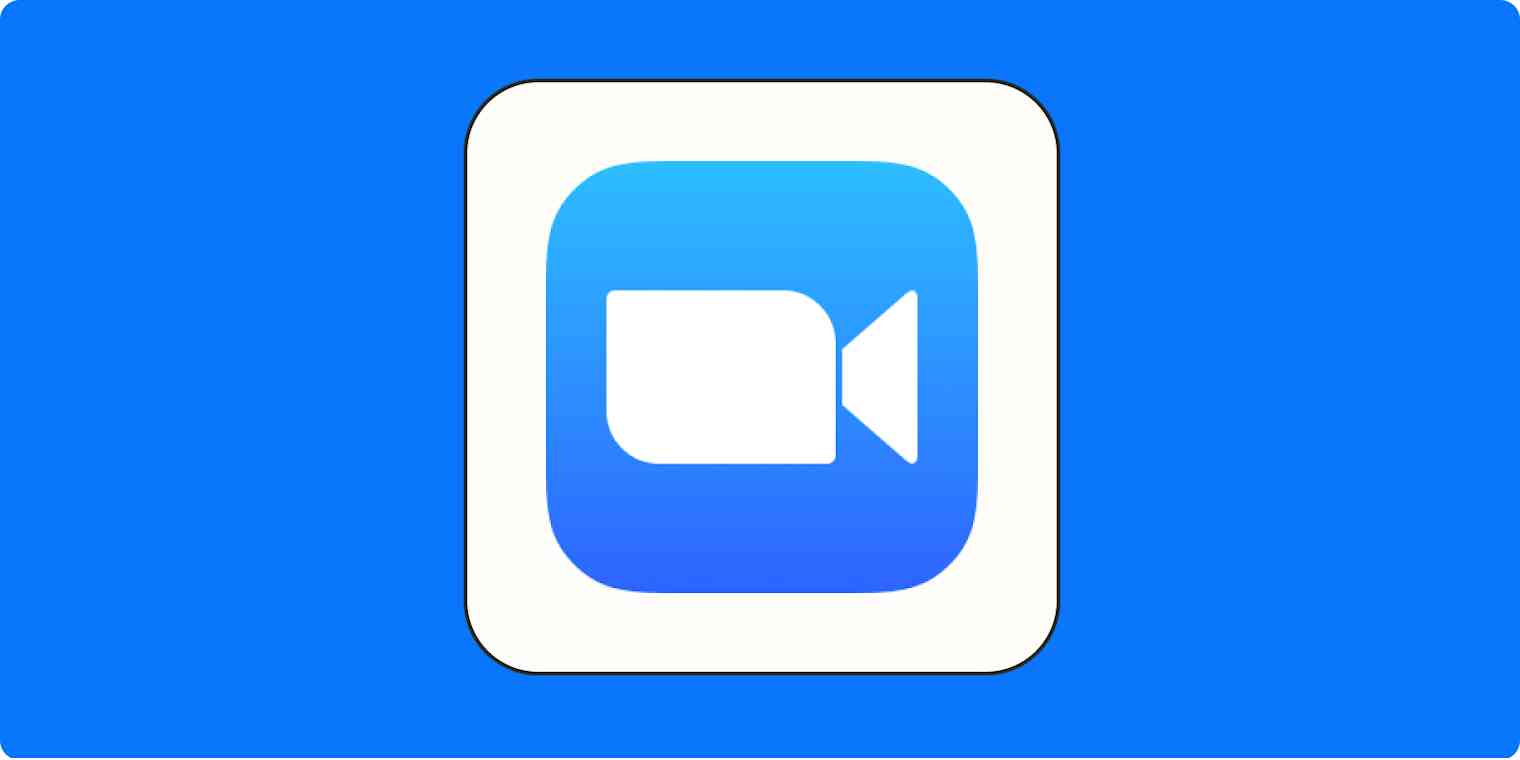
كيفية تشغيل برنامج زووم
للأفضل أو للأسوأ، لقد تسلل زووم Zoom إلى كل جانب من جوانب حياتي تقريبًا. من اجتماعات العمل والمؤتمرات إلى الفصول الليلية والتدريبات الافتراضية، أقوم بتطبيق زووم Zoom طوال الوقت. ومع ذلك، لن تعرف ذلك أبدًا، بالمناسبة، يجب على الناس تذكيري باستمرار، “جيس، أنت في وضع كتم الصوت،” ثم انتظر بصبر بينما أبحث عن زر إلغاء كتم الصوت.
ولكن ليس أكثر. لقد وجدت الحيلة المضمونة لكتم الصوت وإلغاء كتم الصوت بسرعة. بالإضافة إلى ذلك، قمت بتجميع 18 نصيحة أخرى لأجعلني – وأنت – أبدو مثل مستخدمي زووم Zoom المحترفين.
ولجعل الأمور أسهل، قمت بإدراج النصائح حسب كيفية استخدامها (قبل وأثناء وبعد اجتماع زووم Zoom).
قبل اجتماع زووم Zoom
إضافة صورة الملف الشخصي
كتم صوت تكبير الصوت عند الانضمام إلى اجتماع
قم بإيقاف تشغيل فيديو زووم Zoom بشكل افتراضي
امنح الحاضرين غرفة انتظار
جدولة الاجتماعات تلقائيًا – وإعلام الأشخاص بها
جدولة الاجتماعات المتكررة بنفس عنوان URL
اسمح لشخص آخر بجدولة اجتماعاتك
جمع المعلومات من الحضور
تعرف على بعض اختصارات لوحة المفاتيح زووم Zoom الأكثر فائدة
خلال اجتماع زووم Zoom
تسجيل اجتماع زووم Zoom كفيديو
استخدم النسخ المباشر
مكالمات الاستضافة المشتركة
تثبيت مقاطع فيديو المشاركين
قم بتشغيل عرض معرض زووم Zoom
كتم الصوت وإلغاء كتم الصوت باستخدام شريط المسافة
ارفع يدك (وأعط تعليقات غير لفظية أخرى)
قم بإجراء جلسة شرح تعاونية
طرح الأفكار على زووم Zoom Whiteboard
بعد لقاء زووم
التحقق من من حضر اجتماع زووم Zoom
ملحوظة: تتضمن بعض النصائح قوالب Zap (ما نسميه عمليات سير العمل المعدة مسبقًا في Zapier). ما عليك سوى النقر على قالب Zap للبدء. ستحتاج إلى حساب Zapier إذا لم يكن لديك حساب بالفعل.
زووم Zoom بوابة الويب مقابل عميل زووم Zoom لسطح المكتب
اسمحوا لي أن أوضح شيئًا واحدًا: تشير بوابة الويب زووم Zoom إلى حساب الويب الخاص بك (على سبيل المثال، CompanyName.زووم Zoom.us)، والذي يُستخدم بشكل أساسي لتخصيص ملف التعريف الخاص بك وتحديث إعدادات الاجتماع الخاصة بك. يشير عميل زووم Zoom لسطح المكتب إلى تطبيق زووم Zoom.

تكبير عميل سطح المكتب.
لأسباب غير معروفة بالنسبة لي، يتمتع عميل زووم Zoom لسطح المكتب وتطبيق الهاتف المحمول بميزات مختلفة عن بوابة الويب زووم Zoom. بالإضافة إلى ذلك، تحتاج إلى تحديد حفظ لأية تعديلات تم إجراؤها في بوابة الويب بينما يقوم زووم Zoom تلقائيًا بحفظ معظم التغييرات التي تم إجراؤها في عميل زووم Zoom لسطح المكتب أو تطبيق الهاتف المحمول.
ونأمل أنه بحلول هذا الوقت من العام المقبل، سيتمكن زووم Zoom من تحديث جميع إعداداتك مباشرةً من بوابة الويب أو عميل زووم Zoom لسطح المكتب. ولكن حتى ذلك الحين، دعونا نتعمق!
19 نصيحة وحيل زووم Zoom لعقد اجتماعات فيديو أفضل
1. أضف صورة الملف الشخصي
على الرغم من أن زووم Zoom مصمم لمكالمات الفيديو التي تحتوي على بث مباشر لوجوه المشاركين، إلا أن هناك الكثير من المناسبات التي تفضل فيها عدم إظهار وجهك . بالنسبة لي، يحدث هذا عندما أتناول السوشي، وهو ما يجب أن يتم تحضيره في قضمة واحدة كبيرة، ولا يحتاج أحد إلى رؤية ذلك. ولهذا السبب يتيح لك زووم Zoom إضافة صورة للملف الشخصي، والتي سيتم عرضها عند إيقاف تشغيل الكاميرا . إليك الطريقة.
قم بتسجيل الدخول إلى بوابة الويب زووم Zoom الخاصة بك.
انقر فوق الملف الشخصي .
في القسم الرئيسي الذي يحتوي على اسمك، انقر فوق رمز القلم الرصاص في إطار الصورة.

انقر فوق اختيار الملفات لتحميل صورتك.
انقر فوق حفظ.
2. كتم صوت تكبير الصوت عند الانضمام إلى اجتماع
لا أحد يريد أن يكون ذلك الشخص الذي ينضم إلى الاجتماع متأخرًا، ثم ينبح كلبه ويقاطع المتحدث، وذلك بالطبع عندما يختفي زر كتم الصوت من العرض. فيما يلي كيفية كتم الصوت بشكل افتراضي.
قم بتسجيل الدخول إلى عميل زووم Zoom لسطح المكتب الخاص بك.
انقر فوق رمز الترس لفتح إعدادات زووم Zoom الخاصة بك.
حدد الصوت > انقر فوق خانة الاختيار كتم صوت الميكروفون عند الانضمام إلى اجتماع .
3. قم بإيقاف تشغيل فيديو زووم Zoom بشكل افتراضي
على الرغم من بذل قصارى جهدي، أتذكر دائمًا التحقق من وجود طعام في أسناني بعد انضمامي إلى الاجتماع. إذا كنت، مثلي، تحتاج بانتظام إلى لحظة إضافية قبل أن تصبح جاهزًا للكاميرا، فإليك كيفية الانضمام إلى اجتماعات زووم Zoom مع إيقاف تشغيل الكاميرا تلقائيًا.
قم بتسجيل الدخول إلى عميل زووم Zoom لسطح المكتب الخاص بك.
انقر فوق رمز الترس لفتح إعدادات زووم Zoom الخاصة بك.
حدد فيديو > انقر فوق خانة الاختيار إيقاف الفيديو عند الانضمام إلى اجتماع .
4. امنح الحاضرين غرفة انتظار
عندما أقوم بالتدريس، قد يكون من السيء أن ينتظر طلابي في الفصل الدراسي الافتراضي بدوني. لهذا السبب أعطيهم غرفة انتظار حتى يتمكنوا من قضاء الوقت حتى أسمح لهم بالدخول إلى الغرفة الرئيسية. يمكنك أيضًا نقل الحضور تلقائيًا إلى غرفة الانتظار إذا تم قطع اتصال المضيف بالاجتماع بشكل غير متوقع.
يمكنك إنشاء غرفة انتظار عن طريق تحديد خانة الاختيار “غرفة الانتظار” عند جدولة اجتماع.
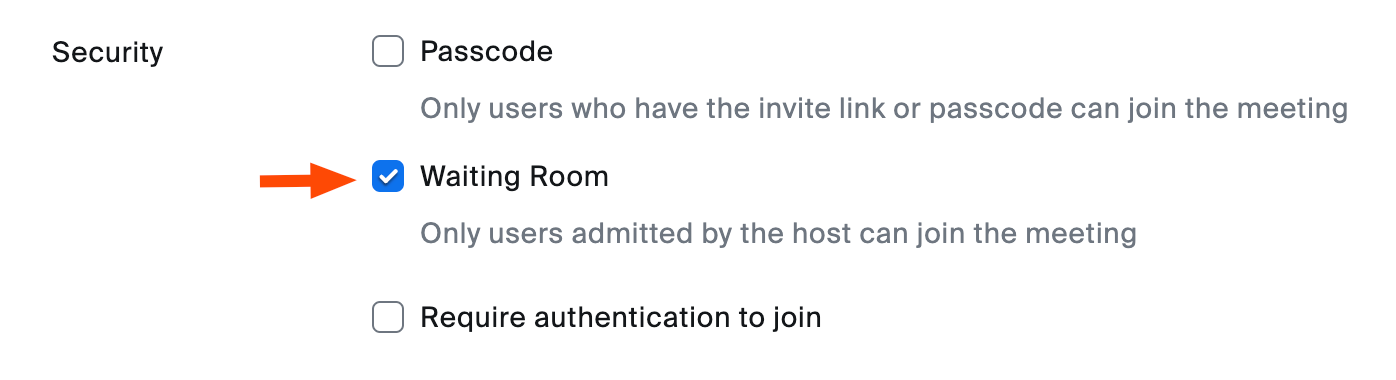
يمكنك أيضًا تمكين غرف الانتظار أو تعطيلها أثناء الاجتماع عن طريق تحديد المشاركين > المزيد > تمكين غرفة الانتظار (أو تعطيل غرفة الانتظار ).
5. جدولة الاجتماعات تلقائيًا – وإعلام الأشخاص بها
يمكن أن تكون جدولة الاجتماعات ، خاصة إذا كنت تدير الكثير منها، مهمة تستغرق وقتًا طويلاً دون داع. والحمد لله هناك انطلق لذلك. من خلال ربط زووم Zoom بتطبيق الجدولة والتقويم الخاص بك، يمكن لـ Zapier إنشاء اجتماع زووم Zoom جديد تلقائيًا وإضافته إلى أي تطبيق تستخدمه لتقويمك الشخصي. فيما يلي بعض برامج Zaps المعدة مسبقًا لتشغيل سير العمل هذا.
6. جدولة الاجتماعات المتكررة بنفس عنوان URL
لتقليل رسائل اللحظة الأخيرة مثل “أين رابط الاجتماع؟”، يتيح لك زووم Zoom جدولة الاجتماعات المتكررة بنفس عنوان URL. إليك الطريقة.
قم بتسجيل الدخول إلى بوابة الويب زووم Zoom الخاصة بك.
حدد الاجتماعات > جدولة اجتماع. قم بتحرير خيارات الاجتماع حسب الحاجة.
في حقل المنطقة الزمنية ، حدد مربع الاجتماع المتكرر .
قم بتحرير التكرار، بما في ذلك عدد مرات حدوث الاجتماع وعدد مرات حدوثه.
انقر فوق حفظ.
إذا قمت بتصدير الاجتماع إلى تقويم Google أو تقويم Outlook أو تقويم Yahoo، فسيتم تضمين نمط التكرار وعنوان URL للاجتماع تلقائيًا في حدث التقويم. بالإضافة إلى ذلك، تظل إعدادات الاجتماع مقفلة، لذا لا يتعين عليك تحديثها في كل اجتماع.
بالإضافة إلى ذلك، إذا كنت تجتمع مع نفس المجموعة ولكن بجدول زمني غير منتظم، فيمكنك أيضًا تعيين التكرار إلى ” لا يوجد وقت محدد”. يتيح لك هذا استخدام نفس الإعدادات وعنوان URL للاجتماع بغض النظر عن موعد الاجتماع. عندما أقوم بالتدريس، أستخدم هذا الخيار لاستضافة ساعات العمل المفتوحة لاجتماعات الطلاب.
ملاحظة: لا يمكنك جدولة الاجتماعات المتكررة باستخدام معرف الاجتماع الشخصي (PMI) الخاص بك نظرًا لأن هذا المعرف محجوز لك ولا يتغير الرابط أبدًا. بالإضافة إلى ذلك، تنتهي صلاحية معرفات الاجتماعات بعد عام واحد، لذا سيتعين عليك إنشاء معرف جديد بعد ذلك.
7. اسمح لشخص آخر بجدولة اجتماعاتك
إذا كان شخص آخر يدير التقويم والحجوزات الخاصة بك، فإليك كيفية منحه امتيازات زووم Zoom، حتى يتمكن من جدولة الاجتماعات نيابة عنك.
قم بتسجيل الدخول إلى بوابة الويب زووم Zoom الخاصة بك.
حدد الإعدادات.
ضمن علامة التبويب “الاجتماع” ، حدد “أخرى”.
ضمن امتياز الجدولة، انقر فوق إضافة.
قم بإضافة مساعدي الجدولة عن طريق إدخال عناوين البريد الإلكتروني الخاصة بهم، ثم انقر فوق حفظ.
بمجرد الانتهاء من ذلك، يجب على مساعد الجدولة المعين لك تسجيل الخروج من عميل زووم Zoom لسطح المكتب وتسجيل الدخول مرة أخرى حتى تدخل الميزة حيز التنفيذ.
تعد هذه الميزة مفيدة أيضًا إذا قام مساعدك بجدولة اجتماع، ولكن يجب تغيير مضيف الاجتماع منك إلى شخص آخر. إليك كيفية نقل اجتماع بين مستخدمي زووم Zoom .
المتطلبات: يجب على صاحب حساب زووم Zoom الأساسي وكل من يحصل على امتيازات الجدولة مشاركة نفس الحساب أو أن يكون لديهم حسابات مرتبطة. يجب أيضًا أن يكون الجميع مرخصًا أو محليًا. وبالنسبة للندوات عبر الإنترنت، يجب أن يكون لدى الجميع الوظيفة الإضافية للندوات عبر الإنترنت.
8. جمع المعلومات من الحضور
لأي عدد من الأسباب، قد ترغب في مطالبة الحاضرين بمشاركة بعض التفاصيل عن أنفسهم قبل الانضمام إلى المكالمة. على سبيل المثال، قد ترغب في مطالبة الحضور بتقديم أسمائهم أو انتماء الشركة أو مجال الصناعة.

وإليك كيفية جمع هذه المعلومات.
قم بتسجيل الدخول إلى بوابة الويب زووم Zoom.
حدد الاجتماعات > جدولة اجتماع.
في قسم التسجيل ، حدد تحرير.
في نافذة التسجيل ، حدد علامة التبويب الأسئلة . هنا يمكنك إضافة حقول قياسية، مثل الاسم والمؤسسة، عن طريق تحديد خانة الاختيار الموجودة على يسار اسم الحقل. لجعل حقول معينة إلزامية، حدد خانة الاختيار مطلوب الموجودة على يمين اسم الحقل. يمكنك أيضًا إنشاء أسئلتك الخاصة ضمن علامة التبويب “الأسئلة المخصصة” .
انقر فوق حفظ الكل.
إذا كنت تستخدم زووم Zoom لتشغيل حدث رقمي مثل ندوة عبر الإنترنت، فقد ترغب في السماح للحاضرين بالتسجيل باستخدام نموذج على موقع الويب الخاص بك أو تطبيق إدارة الأحداث. فيما يلي بعض برامج Zaps المفيدة التي تسجل جميع الحاضرين تلقائيًا، بغض النظر عن المكان الذي قاموا بالتسجيل فيه.
لتمكين التسجيل في اجتماعات زووم Zoom، يجب عليك 1) أن تكون المضيف، و2) أن يكون لديك حساب Pro أو Business أو Education أو Enterprise. بالإضافة إلى ذلك، لا يمكن إنشاء الاجتماع باستخدام معرّف الاجتماع الشخصي الخاص بك ولا يمكن أن يكون اجتماعًا متكررًا بدون وقت محدد.
9. تعرف على عدد قليل من اختصارات لوحة المفاتيح زووم Zoom الأكثر فائدة
يحتوي زووم Zoom على قائمة كبيرة من اختصارات لوحة المفاتيح ، ولكن إليك الخطوات التي أعتقد أنها تستحق التعلم.
أنا للدعوة. اضغط على Cmd+ I(macOS) أو Alt+ I(Windows) للانتقال إلى نافذة الدعوة ، حيث يمكنك الحصول على رابط الاجتماع أو إرسال دعوات إلى الآخرين عبر البريد الإلكتروني.
م هو لكتم الصوت. اضغط على Cmd+ Ctrl+ M(macOS) أو Alt+ M(Windows) عندما تكون مضيف الاجتماع وتريد كتم صوت أي شخص آخر على الخط. في حالة استخدام windows، اضغط على Alt+M مرة أخرى لإلغاء كتم الصوت. بالنسبة لنظام التشغيل Mac، اضغط على Cmd+Ctrl+U (نظام التشغيل MacOS).
S للمشاركة. اضغط على Cmd+ Shift+ S(macOS) أو Alt+ Shift+ S(Windows) لمشاركة شاشتك.
10. قم بتسجيل اجتماع زووم Zoom كفيديو
يتيح لك زووم Zoom تسجيل مكالمات مؤتمرات الويب الخاصة بك كمقاطع فيديو، وهي ميزة مفيدة لمشاركة الاجتماع مع الأشخاص الذين ربما فاتتهم الاجتماع أو لمراجعة ما قيل.
عند التسجيل، يجب عليك اختيار ما إذا كنت تريد استخدام الخيار المحلي أو السحابي. وهنا الفرق:
محلي يعني أنك تقوم بتخزين ملف الفيديو بنفسك، سواء محليًا على جهاز الكمبيوتر الخاص بك أو في مساحة تخزين أخرى توفرها.
السحابة تعني أن زووم Zoom يقوم بتخزين الفيديو لك في وحدة التخزين السحابية الخاصة به. تتمثل إحدى وسائل الراحة الرئيسية لخيار السحابة في أنه يمكن للأشخاص بث الفيديو في متصفح الويب بمجرد أن يصبح جاهزًا. هذا الخيار متاح للمستخدمين الذين يدفعون فقط. سيختلف مقدار التخزين السحابي المتاح وفقًا لنوع الحساب.
إذا قمت بتسجيل الفيديو أو الصوت الخاص بالحاضرين في الاجتماع، فمن المعتاد – وفي بعض الأماكن متطلب – إبلاغهم قبل القيام بذلك. بمجرد بدء التسجيل، سيقوم زووم Zoom أيضًا بإخطار جميع المشاركين بأنه يتم تسجيل الاجتماع.
عند إنشاء مقطع فيديو من مكالمة جماعية، يحدث فرقًا كبيرًا في الجودة النهائية إذا قمت بتحسين بعض الإعدادات مسبقًا. على سبيل المثال، قد تكون بعض المكالمات على نمط البث، حيث يظهر المضيف فقط على الشاشة. في هذه الحالة، قم بتعيين زووم Zoom لتسجيل الصوت والفيديو الخاص بالمضيف فقط. قد تكون المكالمات الأخرى على شكل اجتماع تعاوني، وفي هذه الحالة تريد تسجيل الجميع. تأكد من مراجعة إعدادات التسجيل المحلية في زووم Zoom وإعدادات التسجيل السحابي قبل دقائق قليلة على الأقل من بدء المكالمة.
المتطلبات : لتسجيل مقاطع الفيديو، تحتاج إلى زووم Zoom على نظام التشغيل macOS أو Windows أو Linux. إذا لم يكن لديك خيار التسجيل، فقم بتحرير إعدادات التسجيل في بوابة الويب الخاصة بـ زووم Zoom أو اطلب من مسؤول حسابك تمكينه.
11. استخدم النسخ المباشر
دعونا نتعرف على بعض المصطلحات لثانية واحدة:
النص: النص الذي تم تحويله من وسيط آخر، مثل الكلام أو الصوت.
التسمية التوضيحية: نموذج نصي للمعلومات الصوتية، بما في ذلك الكلام وغير الكلام، في الفيديو والرسوم المتحركة. في بعض مناطق العالم، تُستخدم ” التسميات التوضيحية ” و” الترجمات المصاحبة ” لتعني نفس الشيء. ولأغراض هذه المقالة، أستخدم أيضًا هذه المصطلحات بالتبادل.
تسمية توضيحية مغلقة: تسميات توضيحية يمكن إخفاؤها أو إظهارها حسب ما يحدده الأشخاص الذين يشاهدون الفيديو.
إطارات التسمية التوضيحية: أجزاء من النص من النص يتم تشغيلها بشكل متزامن مع صوت الفيديو.
يوفر زووم Zoom بعض الخيارات لإضافة التسميات التوضيحية المغلقة أثناء الاجتماعات: عمليات تكامل التسميات التوضيحية المغلقة من جهات خارجية أو ميزة النسخ المباشر في زووم Zoom، والتي تقوم تلقائيًا بملء التسميات التوضيحية التي تم إنشاؤها آليًا.
نصيحة: سواء كنت تستضيف اجتماعًا لشخصين أو 200 شخص، فلا تنتظر حتى يطلب شخص ما التسميات التوضيحية المغلقة. قم دائمًا بتمكين النص المباشر لـ زووم Zoom. على الرغم من أن هذه الميزة ليست دقيقة بنسبة 100%، إلا أنها تعد خطوة إيجابية نحو تسهيل الوصول إلى الاجتماعات.
إذا كنت تستضيف اجتماعًا، فيمكنك تشغيل التسميات التوضيحية المغلقة عن طريق تحديد Live Transcript من شريط التحكم زووم Zoom > Enable. إذا لم تشاهده، فقد تحتاج إلى النقر فوق المزيد أولاً.
إذا كنت تشارك في اجتماع، فيمكنك عرض التسميات التوضيحية المغلقة عن طريق تحديد النص المباشر > إظهار الترجمة. سيؤدي هذا إلى ملء إطارات التسمية التوضيحية. نظرًا لأن التسميات التوضيحية المغلقة يمكن أن تشتت انتباهك بصريًا، يمكنك أيضًا عرض النص قيد التشغيل على جانب الشاشة عن طريق تحديد النص المباشر > عرض النص الكامل.
12. شارك في استضافة المكالمات
مضاعفة المضيفين، مضاعفة المتعة! هذا قول صحيح؟ إليك كيفية المشاركة في استضافة اجتماع زووم Zoom مع شخص آخر.
تأكد من تمكين هذه الميزة في إعدادات الاجتماع في بوابة الويب زووم Zoom الخاصة بك. ابحث عن المضيف المشارك ضمن قسم In Meeting (Basic) . إذا كان مفتاح التبديل باللون الرمادي، فانقر فوق مفتاح التبديل لتشغيل الميزة.
بمجرد انضمام المضيف المشارك إلى الاجتماع، حدد المشاركون من عناصر التحكم في الاجتماع > اسم المضيف المشارك > المزيد > إنشاء مضيف مشارك . وبدلاً من ذلك، يمكنك التمرير فوق مربع الفيديو الخاص بهم، والنقر فوق القائمة (…)، وتحديد “إنشاء مضيف مشارك”.
بعد ذلك، عندما تبدأ اجتماعًا، انتظر حتى ينضم مضيفك المشارك، ثم أضف الشخص عن طريق النقر على النقاط الثلاث التي تظهر عند تحريك الماوس فوق مربع الفيديو الخاص به.
المتطلبات : لاستخدام الاستضافة المشتركة، تحتاج إلى حساب Pro أو Business أو Education أو API Partner مع زووم Zoom، وتحتاج إلى التشغيل على macOS أو Windows أو Android أو iOS.
13. تثبيت مقاطع فيديو المشاركين
إذا انضممت إلى اجتماع مع الكاميرا الخاصة بك وكلبك في الخلفية، فسوف أرسل إليك رسالة خاصة لأسألك عن اسم كلبك وألقابه ومراوغاته. وهذا يعني أنني من السهل جدًا تشتيت انتباهي. ولكن عندما أحتاج إلى السيطرة على تركيزي، أقوم بتثبيت نافذة مكبر الصوت، بحيث يكون الجميع مخفيًا. إليك الطريقة.
أثناء اجتماع زووم Zoom، قم بالتمرير فوق مقطع الفيديو الخاص بالمشارك الذي تريد تثبيته.
انقر فوق القائمة (
…) > تثبيت. يمكنك تثبيت ما يصل إلى 9 مقاطع فيديو إجمالية.
14. قم بتشغيل عرض معرض زووم Zoom
لنفترض أنك تقوم بتدريس فصل دراسي أو حضور فصل دراسي، فقد يكون من المفيد رؤية الجميع في الاجتماع. إليك كيفية تشغيل عرض المعرض في زووم Zoom.
أثناء اجتماع زووم Zoom، انقر فوق عرض في الزاوية العلوية اليمنى.
حدد المعرض . إذا كان الاجتماع يضم 49 شخصًا أو أقل من الحضور، فقد تحتاج إلى ضبط حجم نافذتك لرؤية كافة النوافذ المعروضة في صفحة واحدة. إذا كان اجتماعك يضم أكثر من 49 شخصًا من الحضور، فسيكون لديك خيار التنقل عبر صفحات متعددة.
تسعة وتسعون بالمائة من الوقت، يكون عرض المعرض الخاص بي قيد التشغيل، ولكن يبدو أنه أمر مخيف عندما أقابل شخصًا ما في الحياة الواقعية وأقول له: “أخبرني المزيد عن الملصقات التي رأيتها معروضة في مكتبك ذات مرة على زووم Zoom”؟
15. كتم الصوت وإلغاء كتم الصوت باستخدام شريط المسافة
ليس لدي مشكلة في تشغيل المفضلة، ونصيحة زووم Zoom هذه هي المفضلة لدي لسبب غير مفهوم.
إذا كنت في وضع كتم الصوت وتحتاج إلى التحدث، فاضغط مع الاستمرار على شريط المسافة أثناء استخدام تطبيق زووم Zoom لإلغاء كتم الصوت بسرعة. تأكد من الضغط باستمرار على مفتاح المسافة أثناء التحدث.
ملاحظة: لن تعمل ميزة الضغط والتحدث هذه إذا كنت تستخدم تطبيقًا آخر بشكل نشط (وهو أمر رائع إذا كنت تقوم بمهام متعددة!).
16. ارفع يدك (وأعط ملاحظات غير لفظية أخرى)
لقد قمت بطرح سؤال في الدردشة، ولكن يبدو أن المتحدث قد فاته السؤال. أنت لا تريد المقاطعة، فماذا تفعل؟ ارفع يدك!
في شريط التحكم، حدد التفاعلات > رفع اليد . سيؤدي هذا إلى تثبيت علامة ??في الجزء العلوي من الفيديو الخاص بك ونقل الصورة المصغرة إلى أعلى المعرض، الأمر الذي نأمل أن يجذب انتباه المتحدث. لخفض يدك، حدد ردود الفعل > خفض اليد.
هناك طريقة أخرى رائعة للتواصل دون مقاطعة وهي تقديم تعليقات غير لفظية (على سبيل المثال، نعم، لا، أبطئ، وأسرع) ومقابلة ردود الفعل (على سبيل المثال، الإبهام والقلب والتصفيق بالأيدي). كل هذا يمكن العثور عليه في ردود الفعل . إذا كنت لا ترى هذه الخيارات، فقد تحتاج إلى مطالبة المضيف بتمكين التعليقات غير اللفظية .
17. قم بإجراء جلسة شرح تعاونية
عند مشاركة الشاشة، قد يكون من المفيد للغاية توجيه المشاركين إلى مناطق معينة من شاشتك أو السماح للجميع بالاعتماد على المواد المرئية، مثل النماذج بالحجم الطبيعي أو التصميمات الرسومية. للقيام بذلك، حاول استخدام إحدى أدوات التعليقات التوضيحية سهلة الاستخدام في زووم Zoom، والتي يمكن العثور عليها في شريط التحكم زووم Zoom أثناء مشاركة الشاشة.
Spotlight: قم بتحويل مؤشر المضيف إلى نقطة حمراء (متاح فقط إذا بدأت مشاركة الشاشة أو السبورة البيضاء).
السهم: حوّل المؤشر إلى سهم صغير عليه اسمك. انقر في أي مكان على الشاشة “لإلصاق” سهمك. ستؤدي أي نقرات لاحقة إلى إزالة السهم السابق الموجود.
القلم المتلاشي: قم بتمييز شاشة مشتركة أو سبورة معلومات. سوف تتلاشى العلامات في غضون ثوانٍ قليلة، لذا لن تضطر إلى مسح رسوماتك السابقة أو التراجع عنها (متاح فقط إذا بدأت مشاركة الشاشة أو السبورة البيضاء).
لتعطيل التعليق التوضيحي للحاضر تمامًا، حدد المزيد (…) من شريط التحكم > تعطيل التعليق التوضيحي للآخرين .
18. طرح الأفكار على السبورة البيضاء زووم Zoom
تعد أدوات التعليقات التوضيحية في زووم Zoom مفيدة لتجربة تعاونية بسيطة. ولكن إذا كنت بحاجة إلى المزيد من الإمكانات المتقدمة – مثل الملاحظات اللاصقة وأدوات إنشاء المخططات الانسيابية والقدرة على تحميل الصور مباشرةً إلى شاشتك المشتركة – فحاول استخدام زووم Zoom Whiteboard.
انقر فوق ألواح المعلومات في شريط التحكم في زووم Zoom.
انقر فوق جديد لإنشاء لوحة معلومات من البداية. أو انقر فوق “القوالب” للاختيار من مكتبة زووم Zoom للقوالب المعدة مسبقًا. بدءًا من المخططات الانسيابية الأساسية وحتى عرض الصور القديمة باستخدام الملاحظات اللاصقة، يوجد قالب لكل شيء تقريبًا. إذا اخترت خيار القالب، فانقر فوق القالب الذي تريد استخدامه، ثم انقر فوق استخدام القالب .
انقر فوق الطريقة التي تريد بها مشاركة اللوحة (السماح للمشاركين في الاجتماع بتحرير اللوحة أو العرض فقط). ثم انقر فوق إنشاء .
سيقوم زووم Zoom تلقائيًا بمشاركة شاشتك، مع عرض اللوحة البيضاء وأدوات التحرير فقط. يمكنك أيضًا إضافة مؤقت إلى الشاشة، وهو أمر مفيد إذا كنت تريد منح المشاركين حدًا زمنيًا للمساهمة بالأفكار.
لإضافة المزيد من الصفحات إلى السبورة البيضاء، انقر فوق أيقونة الصفحة في شريط أدوات السبورة البيضاء في الركن السفلي الأيسر، ثم انقر فوق إضافة صفحة . ملاحظة: يمكنك فقط إضافة صفحات السبورة البيضاء الفارغة، وليس الصفحات المقولبة.
19. تحقق ممن حضر اجتماع زووم Zoom
لنفترض أنك تستخدم زووم Zoom لعقد حدث إلزامي، مثل محاضرة جامعية أو جلسة تدريبية. ربما تريد أن تعرف من سيحضر. يمكنك الحصول على هذه المعلومات من التقرير بمجرد انتهاء الاجتماع. إليك الطريقة.
قم بتسجيل الدخول إلى بوابة الويب زووم Zoom الخاصة بك.
حدد التقارير > تقارير الاستخدام > الاجتماع .
قم بتحرير حقول تقرير الاجتماع ، بما في ذلك تاريخ الاجتماع ونوع التقرير الذي تريد إنشاءه (التسجيل). يمكنك البحث عن اجتماع باستخدام معرف الاجتماع الخاص بك.
من قائمة التقارير المتوفرة، انقر فوق إنشاء للتقرير الذي تريده.
المتطلبات : لإنشاء قائمة الحضور، يجب أن تكون 1) مضيف الاجتماع، 2) في دور مع تمكين تقارير الاستخدام، أو 3) مسؤول الحساب أو مالكه. تحتاج أيضًا إلى خطة Pro أو API Partner أو Business أو Education.
موضوعات مهمة